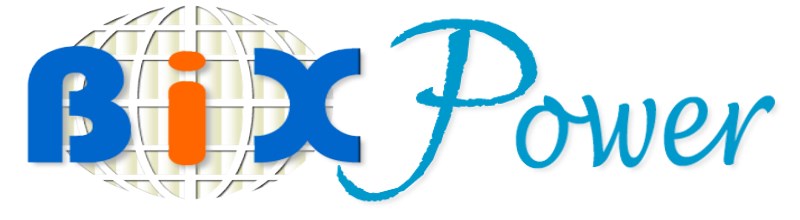|  |
 |
HP Omnibook Notebook Hard Drive Installation Instructions |
 |
Hewlett-Packard® OmniBook 800
Hard Drive Installation Instructions
- Remove the battery
- Turn your computer over.
- Remove the 5 Torx screws holding the hard drive in place.
- Turn the computer right side up.
- Release the keyboard by gently pulling forward (towards you) on the top
row of keys.
- Gently fold the keyboard forward (towards you) so that it lies upside down
on the table. DO NOT PULL ON THE KEYBOARD.
Keep the ribbon tucked in the case, otherwise you will need to tuck them back
in.
- Release the hard drive by pulling the left flap of the protective sheet
to the right as shown.
- Gently lift up on the left flap and remove the hard drive. Do not remove
the protective sheet.
- Place the new hard drive into the compartment.
- If your new hard drive is from a different manufacturer than the old one,
it may have screws in different positions. Determine which mounting holes
you need; then, if necessary, push out rubber screw- hole covers from the
inside using a bent paper clip. (From the outside of the computer, insert
the rubber covers into the holes you won’t need.) If your new hard drive
has screws in different positions from the old one, you will also need to
adjust the insulator sheet. Compare the location of the screw-holes in the
new hard drive with those in the insulator sheet. If there is no screw at
position A, then unfold the flap at position A, and lay it flat before laying
the hard drive down on the insulator.
- Grasp the right flap and pull to the left to engage the connection between
the hard drive and the computer. Then fold the protective sheet back over
the hard drive.
- Place the keyboard into place by engaging the four front tabs on the keyboard
into the four slots in the computer case. Make sure the ribbon cables slide
into the recessed openings and do not extend back under the keyboard.
- Close the OmniBook, turn the computer over.
- Insert the 5 torx screws you removed in step 3.
- Insert battery.
Hewlett-Packard® OmniBook 900
Hard Drive Installation Instructions
- Turn Notebook upside down.
- Hard drive compartment is located to the bottom right corner of the notebook.
- Remove the one (Phillips) screw that secures the hard drive and open the
hard drive compartment door.
- Slide the hard drive out of the compartment.
- Remove the 2 screws that secure the tray to the hard drive and the connector.
Gently remove the tray from the old hard drive.
- Assemble the connector on the new Hard Drive. Make sure the FoxCon name
on the connector is facing up with the label on the Hard Drive.
- Assemble the tray onto the new hard drive and secure with the 2 screws from
step 5.
- Slide the new drive into the notebook, making sure it is firmly connected.
- Replace the one Philips screw that was removed from step 3.
Hewlett-Packard® OmniBook
2100, 3000, 3100
Hard Drive Installation Instructions
- Turn Notebook upside down.
- Hard drive compartment is located to the bottom left corner of the notebook.
- Remove the two (Phillips) screws that secure the hard drive.
- Slide the hard drive out of the compartment.
- Slide the new drive into the notebook, making sure it is firmly connected.
- Replace the two Philips screws that were removed.
Hewlett-Packard® OmniBook 4000,
5000
Hard Drive Installation Instructions
- Turn the notebook upside-down.
- Locate the hard drive compartment, between the floppy drive and battery
pack.
- Remove the small Phillips screw that is securing the hard drive.
- Slide the hard drive out of the notebook.
- Slide the new hard drive into the notebook, making sure that it is firmly
connected.
- Replace the small Phillips screw that was removed in STEP #3.
Hewlett-Packard® OmniBook 4100 Series
Hard Drive Installation Instructions
- Unplug the ac adapter, if present.
- Remove the primary battery (and the secondary battery, if present).
- Remove the hard disk locking screw on the bottom of the unit.
- Pull out the hard disk using the black plastic tab.
- Slide the new disk drive into the unit and replace the locking screw on
the bottom of the unit.
- Insert the battery.
Hewlett-Packard® OmniBook 5500,
5700
Hard Drive Installation Instructions
- Turn the notebook upside-down.
- Locate the hard drive compartment, next to the floppy drive.
- Remove the small Phillips screw that is securing the hard drive.
- Slide the hard drive out of the notebook.
- Remove the tray from the hard drive and assemble it onto the new hard drive.
- Slide the new hard drive into the notebook, making sure that it is firmly
connected.
- Replace the small Phillips screw that was removed in STEP #3.
Hewlett-Packard® OmniBook 7100
Hard Drive Installation Instructions
- Turn Notebook upside down.
- Hard drive compartment is located on center front of the Notebook.
- With a screwdriver, carefully pop up the hard drive's cover.
- Gently pull the black tab and remove the hard drive cushion.
- Slide the hard drive towards the front and remove the hard drive.
- Insert the new hard drive.
- Replace the hard drive cushion.
- Replace the hard drive cover.
Hewlett-Packard® OmniBook XE2
Hard Drive Installation Instructions
- Remove all cables and battery from notebook.
- Turn Notebook upside down.
- Remove the hard drive locking screw.
- Slide and hold the hard drive latch and then slide the hard drive towards
the edge of the computer, then lift out.
- Slide the new drive into the notebook, making sure it is firmly connected.
- Replace hard drive locking screw from step 3.
- Replace all the cables and battery.
Hewlett-Packard® Sojourn
Hard Drive Installation Instructions
- A qualified technician is necessary to install a new hard drive on this
model.
 | Detail Hard Drive Installation Instructions for HP N5000 Series Laptops. |
|
|