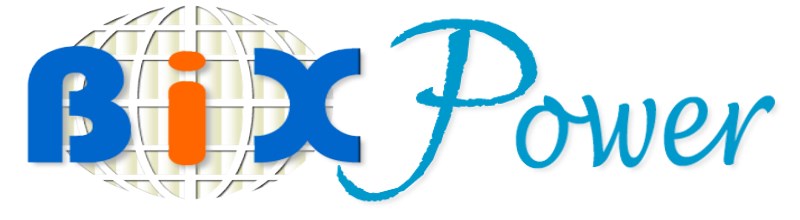(This hard drive installation guide works for most HP Pavilion N5000 series notebook computers. But we have not verified it with every HP Pavilion model.)
HP Pavilion Notebook PC hard disk drive is located in the middle of the computer. If you want to upgrade it, we recommend that you back up your data and allow a qualified service person to do it. If you decide to remove the drive yourself, follow these instructions carefully.
How to Remove Hard Drive
1.Shut down the computer, unplug the AC adapter, and remove the battery.
2. Close the display, and from the rear of the computer remove the two Phillips screws from the back of the plastic hinge covers.

3.Lean the display backward as far as possible, so that it is out of the way.
WARNING: Do not touch metal surfaces inside the computer until they have cooled off, especially if the computer has just been running.4.Carefully pry up the plastic cover above the keyboard at the hinges, using a flathead screwdriver, and remove it.
5.Unscrew the four Phillips screws at the top of the keyboard. (They remain attached to the keyboard.)
CAUTION: Handle the hard drive by its edges only, since static electricity can permanently damage computer parts. Before touching the interior of the computer, discharge static electricity by touching the metal shielding around the connectors on the rear of the computer.
6. Slide the keyboard backward to detach it, then tilt it forward and turn it upside down. (Keep the keyboard cable attached.)
7.Unscrew the four Phillips-head screws from the sides of the hard disk drive case. (They remain attached to the case.)
8. Tilt up the rear of the hard disk drive case and, pulling gently by the strap, detach it from the connector and lift it out of the computer.
How to Install Hard Drive:
1. Unplug the AC adapter and remove the battery.
2. Close the display, and from the rear of the computer remove the two Phillips screws from the back of the plastic hinge covers.
3. Lean the display backward as far as possible, so that it is out of the way.
4. Carefully pry up the plastic cover above the keyboard at the hinges, using a flathead screwdriver, and remove it.
5. Unscrew the four Phillips screws at the top of the keyboard. (They remain attached to the keyboard.)
6. Slide the keyboard backward to detach it, then tilt it forward and turn it upside down. (Keep the keyboard cable attached.)
7. Important. Move the wires to the left of the drive location out of the way.
8. Tilt up the rear of the hard disk drive you want to install and - rocking it carefully side to side - push the drive forward into the connector.
9. Fasten the hard disk drive with the four attached Phillips screws in the sides of the case.
10. Tilt the keyboard back, slide the flanges on the front edge forward into the slots, and fasten the keyboard with the four attached Phillips screws at the top.
11. Replace the plastic cover that is above the keyboard, front edge first.
12. Hold both hinge covers and snap the plastic cover in place. If necessary, push downward at each end of the cover to secure it.
13. Close the display and replace the two screws at the rear of the hinge covers.
14. Insert the battery, connect the AC adapter, and press the Reset button.
15. If necessary, partition and format hard drive and install Windows