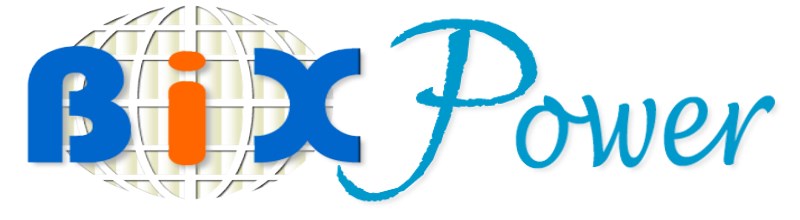|  |
 |
Hard Drive Installation Guide for Toshiba Notebooks |
 |
| Toshiba® - Please
select the model of your notebook computer |
|
|
Satellite
T1900, T1950 Series
Satellite T2100 Series
Satellite 220,
440, 460, 480, 490 Series
Satellite 300 Series
Satellite 4000 Series
Satellite 4030/4060/4080 Series
Satellite
100, 105, 110, 115, 200, 205, 210, 400, 405, 410, 420, 430 Series
Satellite 2100, 2530 Series
Satellite Pro 4200 Series
Satellite
Pro T2400, T2450 Series
T4500, T4600 Series
T4700, T4800 Series
T4900 Series
Portégé 300CT
Portégé 610,
620 Series
Portégé 650 Series
Portégé 660 Series
Portégé
T3400, T3600 Series
Portégé 3010/3015 Series
Portégé
7000 Series
Libretto 50, 70 Series
Tecra 500, 510 Series
Tecra 520, 530, 550 Series
Tecra 700, 710, 720, 730,
740 Series
Tecra 750, 780 Series
Tecra 8000 Series
Tecra 8100 Series |
|
Toshiba® Satellite T1900,
T1950 Series
Hard Drive Installation Instructions
You must reuse the bracket from the old hard drive!You
must have your EZ DRIVE diskette ready after installing the newhard
drive
- Remove the small plastic piece that is located above and between the 'F9'
and 'F10' keys.
- Remove the small Phillips screw that is now exposed above and between the
'F9' and 'F10' keys.
- Remove the 2 Phillips screws that are located next to each of the LCD hinges
on the back side panel.
- Remove the Phillips screw that is above the parallel port on the back side
panel.
- Remove the Phillips screw that is above the serial port on the back side
panel.
- Remove the entire top half of the notebook.
- Flip the keyboard back towards the LCD and let it rest there.
- Remove the 5 Phillips screws from the silver plated shield where the keyboard
rested on.
- Remove the silver plated shield.
- Locate the small battery in front of the hard drive and carefully reposition
it our of the way.
- Slide the hard drive back towards you.
- Remove the hard drive out of the notebook.
- Remove the bracket from the old hard drive and assemble it onto the new
hard drive.
- Insert the new hard drive into the notebook and slide it forward making
sure that it is fully seated.
- Replace the small battery back in front of the hard drive.
- Replace the silver plated shield and its respective 5 Phillips screws.
- Lower the keyboard back down to its orginal position.
- Replace the top half of the notebook, making sure that it is securely snapped
down in place.
- Replace the 5 screws that were removed in STEPS 2-5 above.
- Replace the small plastic piece that was remove in STEP #1.
- Insert the EZ Drive diskette in the floppy drive and power the notebook
on.
- Choose the 'Advanced Options' selection from the Main Menu.
- Select the 'EZ BIOS Setup' selection from the 'Advanced Options' Menu.
- Hit the 'Y' key to enable the EZ BIOS Fix.
- Remove the diskette from the floppy drive and reboot your notebook.
Toshiba® Satellite T2100 Series
Hard Drive Installation Instructions
You must reuse the metal cover from the old hard drive!
- Turn the notebook upside-down.
- Remove the 4 Phillips screws located next the the memory compartment.
- Turn the notebook right-side-up.
- Lift up the two release buttons on the palm-rest.
- Remove battery pack.
- Lift up the keyboard.
- Remove the Phillips screw that would be located under the 'Fn' key, if the
keyboard was in its down position.
- Remove the Phillips screw that is located under the mouse button ribbon
cable, going from underneath the palm-rest to the motherboard.
- Remove the Phillips screw from the grey plastic piece that helps mount down
the hard drive. This screw is located towards the front panel and offset to
the left.
- Remove the grey plastic piece that helps mount down the hard drive.
- Remove the metal cover from the top of the hard drive, by lifting it off.
- Remove the grey plastic piece located on the left side corner of the front
panel.
- Slide the hard drive to the left side until it is out of the notebook.
- Slide the new hard drive into the notebook, making sure that it is firmly
seated into its connector.
- Replace the grey plastic piece that belongs on the left side corner of the
front panel.
- Replace the metal cover that belongs on top of the hard drive and its respective
Phillips screw.
- Replace the grey plastic piece that holds down the hard drive and its 2
respective Philips screws.
- Lower the keyboard.
- Replace the battery pack.
- Lower the palm-rest and lock it into place.
- Turn the notebook upside-down.
- Replace the 4 Phillips screws that were removed in STEP #2.
Toshiba®
Satellite 220, 440, 460, 470, 480, 490 Series
Hard Drive Installation Instructions
- Locate the hard drive compartment cover near the middle of the front panel.
- With a Phillips screwdriver, remove the screw that is located on the bottom
side of the hard drive compartment cover.
- Lift up the front end of the notebook and slide the hard drive compartmet
cover down to remove it.
>>>> remove the one screw holding the silver tray of
the hard drive down<<<<
- Pull the silver tray back towards you until the hard drive is completely
removed from its compartment.
- Remove the 4 Phillips screws that secure the tray to the hard drive.
- Gently remove the tray from the old hard drive and assemble it onto the
new hard drive.
- Slide the new hard drive into the hard drive compartment.
- Replace the hard drive compartment cover.
- Replace the Phillips screw that holds the hard drive compartment cover in
place.
Toshiba® Satellite 300 Series
Hard Drive Installation Instructions
You must reuse the tray from the old hard drive!
- Turn the notebook upside down.
- Locate the hard drive compartment just left of the battery pack.
- Remove the Phillips screw and lift up the hard drive bay cover.
- Pull back the hard drive toward you and lift up the hard drive.
- Remove the 4 screws that secures the tray to the hard drive.
- Gently remove the tray from the old hard drive and assemble it onto the
new hard drive.
- Slide the new hard drive into the hard drive compartment.
- Replace the Hard Drive bay cover.
- Replace the big flat head screw.
Toshiba® Satellite 4000 Series
Hard Drive Installation Instructions
You must reuse the tray from the old hard drive!
- Turn the notebook upside down.
- Locate the hard drive, center front of notebook.
- Remove the Phillips screw and lift up the hard drive bay cover.
- Remove the hard drive from its compartment..
- Remove the 4 screws that secures the tray to the hard drive.
- Gently remove the tray from the old hard drive and assemble it onto the
new hard drive.
- Slide the new hard drive into the hard drive compartment.
- Replace the Hard Drive bay cover.
- Replace the Phillips screw from Step #3.
Toshiba® Satellite 4030/4060/4080
Series
Hard Drive Installation Instructions
- Remove all the cables
- Turn the Notebook up side down.
- The HDD compartment is located on the right/front side panel of the notebook
- Remove the 2 screws securing the HDD bay-cover and remove the cover.
- Remove the 1 screw that is securing the HDD into place.
- Gently slide the HDD out of the compartment.
- Slide the new hard drive into the hard drive compartment and replace the
1 screw to secure the HDD.
- Replace the HDD bay-cover and 2 screws from step 4.
- Replace all the cables.
Toshiba®
Satellite 100, 105, 110, 115, 200, 205, 210, 400, 405, 410, 420, 430 Series
Hard Drive Installation Instructions
- Turn notebook upside-down.
- Remove the battery compartment cover.
- Remove the battery pack.
- Remove the 2 Phillips screws that mount the hard drive down.
- Slide the hard drive away from its connector and gently lift it out of the
notebook.
- Remove the tray from the old hard drive and assemble it onto the new hard
drive.
- Slide the new hard drive into its connector inside the notebook.
- Replace the 2 Phillips screws used to mount the hard drive into place.
- Replace the battery pack.
- Replace the battery compartment cover.
Toshiba® Satellite 2100, 2530 Series
Hard Drive Installation Instructions
- Turn notebook off and disconnect all cables.
- The HDD is located on the left side panel towards the front.
- Turn the notebook upside down.
- Remove the screw along the right side that does not have a 20 byit. It is
the 2nd screw on that side.
- Remove the HDD bay cover and remove the one screw that is securing the HDD.
- Remove the hard drive from its compartment by the handle.
- Slide the new hard drive into the hard drive compartment.
- Replace the screw from step 5 to secure hard drive in the hard drive compartment.
- Replace hard drive bay cover and then secure it with the screw from step
4.
- Attach all cables to notebook.
Toshiba® Satellite
Pro T2400, T2450 Series
Hard Drive Installation Instructions
You must reuse the bracket from the old hard drive!
- Turn notebook upside-down.
- Remove the battery pack.
- Remove the 3 screws closest to the front panel.
- Turn the notebook right-side-up.
- Gently remove the palm-rest from the notebook and set it aside.
- Remove the keyboard from the notebook.
- Remove the 7 Phillips screws that hold the complete PCMCIA assembly in place.
- Remove the PCMCIA assembly from the notebook.
- Slide the hard drive back towards you and remove it from the notebook.
- Remove the metal bracket from the old hard drive and assemble it onto the
new hard drive.
- Slide the new hard drive into the notebook, making sure it is firmly connected.
- Replace the PCMCIA assembly back into the notebook, making sure it is firmly
seated.
- Replace the 7 screws that were removed in STEP #7.
- Replace the keyboard.
- Replace the palm-rest.
- Turn the notebook upside-down.
- Replace the 3 screwss that were removed in STEP #3.
- Replace the battery pack.
Toshiba® T4500, T4600 Series
Hard Drive Installation Instructions
You must reuse the bracket from the old hard drive!
- Remove the battery pack.
- Remove the 2 Phillips screws that are behind each of the LCD hinges on the
top half of the notebook.
- Remove the entire top half of the notebook.
- Remove the keyboard.
- Remove all the Phillips screws used to mount the metal shield in place.
- Remove the metal shield from the notebook.
- Gently remove the hard drive from the notebook.
- Remove the metal bracket from the old hard drive and assemble it onto the
new hard drive.
- Place the new hard drive back into the notebook.
- Replace the metal shield.
- Replace the screws that were removed in STEP #5.
- Replace the keyboard.
- Replace the top half of the notebook, making sure that it is snapped down
into place.
- Replace the 2 screws that were removed in STEP #2.
- Replace the battery pack.
Satellite Pro 4200 Series
Hard Drive Installation Instructions
1) Power off system and unplug AC power.
2) Remove internal battery.
To remove battery, turn laptop over.
On the right side of the laptop (beside the PCMCIA
slots, and just below the volume control and audio I/O
jacks, there are small ridges in the casing.
With your fingers on these ridges, slide the panel towards the front of the laptop, this will unlock the battery pack.
Once the panel has been unlocked, lift up on the
battery and it will come out.
3) Now that the battery has been removed, with the
laptop still turned over, find the small screw located
on the bottom of the laptop, the screw is located
almost directly inline with the modem input jack.
Remove this screw.
4) The plastic casing over the modem jack is now free
to be removed. Remove this small casing carefully,
without forcing it.
5) Once removed, there will be a metal casing screwed
into the laptop, remove this screw.
6) Now, the casing for the hard drive is visible,
grasp the plastic flap, and gently pull to remove the
hard drive.
7) Remove the four screws connecting the casing to the
drive.
8) Remove the hard drive from the case, and put in
your new hard drive, and screw back in the four screws
removed in step 7.
9) Slide your new hard drive back into the hard drive
slot, and reattach the screw removed in step 5.
10) Replace the plastic casing, and reattach screw.
Your new hard drive is now installed.
Toshiba® T4700, T4800 Series
Hard Drive Installation Instructions
You must have a hard drive already in a caddy!
- Remove the battery pack.
- Turn the notebook upside down
- Remove the Phillips screw that is in the battery compartment, next to the
hard drive compartment cover.
- Place the notebook on it back end so that the front panel faces up to the
ceiling.
- Remove the hard drive compartment cover.
- Grab the hard drive handle and slide it out of the notebook.
- Slide the new hard drive into the notebook, making sure that it is firmly
seated.
- Replace the hard drive compartment cover.
- Replace the Phillips screw that was removed in STEP #3.
- Replace the battery pack.
Toshiba® T4900 Series
Hard Drive Installation Instructions
You must reuse the metal caddy from the old hard drive!
- Turn the notebook upside-down.
- Locate the hard drive compartment cover, next to the battery pack.
- Remove the 2 Phillips screws that hold the hard drive compartment cover
in place.
- Remove the hard drive compartment cover.
- Remove the Phillips screw that is holding the hard drive in place.
- Gently lift the hard drive out of the notebook.
- Remove the metal caddy from the old hard drive and assemble it onto the
new hard drive.
- Insert the new hard drive into the notebook.
- Replace the screw that was removed in STEP #5.
- Replace the hard drive compatment cover.
- Replace the two Phillips screws that were removed in STEP #3.
Toshiba® Portégé
300CT
Hard Drive Installation Instructions
You must reuse the bracket from the old hard drive!
- Turn the notebook upside down.
- Remove the 2 Phillips screws that secure the hard drive compartment cover.
- Remove the hard drive compartment cover.
- Gently lift up on the hard drive and remove the mating connector.
- Remove the metal bracket from the old hard drive and assemble it onto the
new harddrive.
- Reconnect the new hard drive to the mating connector in the hard drive compartment.
- Seat the new hard drive into its compartment.
- Replace the hard drive compartment cover.
- Replace the 2 Phillips screws that were removed in STEP #2.
Toshiba® Portégé
610, 620 Series
Hard Drive Installation Instructions
You must reuse the bracket from the old hard drive!
- Remove the plastic piece located between the space bar and the top mouse
button.
- Remove the three Phillips screws that hold down the keyboard.
- Gently lift the keyboard up and let it rest against the LCD.
- Remove the Phillips screw that mounts the hard drive in place.
- Slide the hard drive back towards you.
- Gently lift the hard drive out of the notebook.
- Remove the metal bracket from the old hard drive and assemble it onto the
new hard drive.
- Slide the new hard drive into the compartment.
- Replace the screw that was removed in STEP #4.
- Lower the keyboard back down to its proper position.
- Replace the three Phillips screws that were removed in STEP #2.
- Replace the plastic piece that was removed in STEP #1.
Toshiba® Portégé
650 Series
Hard Drive Installation Instructions
You must reuse the bracket from the old hard drive!
- Turn the notebook upside-down.
- Remove the two Phillips screws that are closest to the battery pack.
- Turn the notebook right-side-up.
- Locate the hard drive compartment on the right side panel towards the rear.
- Flip down the hard drive compartment cover with a small flatblade screwdriver.
- Flip out the metal handle and pull the hard drive out of its compartment.
- Remove the metal bracket from the old hard drive and assemble it onto the
new hard drive.
- Slide the new hard drive into the compartment.
- Replace the hard drive compartment cover.
- Turn the notebook upside-down.
- Replace the two Phillips screws that were removed in STEP #2.
Toshiba® Portégé
660 Series
Hard Drive Installation Instructions
- Locate the hard drive compartment on the left side directly underneath
the PCMCIA compartment.
- Turn the notebook upside-down.
- Remove the small Phillips screw that is holding the compartment cover in
place.
- Remove the hard drive/PCMCIA compartment cover.
- Slide the hard drive out of the notebook.
- Slide the new hard drive into the compartment.
- Replace the screw that was removed in STEP #3.
Toshiba® Portégé
T3400, T3600 Series
Hard Drive Installation Instructions
You must reuse the bracket from the old hard drive!
- Turn the notebook upside-down.
- Remove the battery pack.
- Remove all 11 Phillips screws from the bottom of the notebook.
- Gently remove the entire top half of the notebook.
- Remove the hard drive from the notebook.
- Remove the metal bracket from the old hard drive and assemble it onto the
new hard drive.
- Place the new hard drive into the notebook.
- Replace the top half of the notebook.
- Turn the notebook upside-down.
- Replace the 11 Phillips screws that were removed in STEP #3.
- Replace the battery pack.
Toshiba® Portégé
3010/3015 Series
Hard Drive Installation Instructions
Qualified Technician is recommended
- Turn the notebook upside down.
- Remove the first 2 rows of Phillips screws.
- Flip notebook over and carefully lift the palm rest up and over to the left-side.
(There is a flex cable connected to the keyboard. Lifting the keyboard higher
than allowed might pull this cable out of its socket).
- Remove the cable that is lying over the hard drive by sliding the tabs up
from the connector.
- Gently remove the flex cable from the hard drive.
- Gently remove the hard drive and remove the hard drive from the mylar sleeve.
- Reuse the mylar sleeve on the new hard drive.
- Replace the Hard Drive and connect the flex cable.
- Replace the cable from step 4.
- Replace the palm rest and the Phillips screws from step 2.
Toshiba® Portégé
7000 Series
Hard Drive Installation Instructions
You must reuse the bracket from the old hard drive!
- Unplug AC adapter from the notebook and turn upside down.
- Remove the battery pack.
- Remove Phillip screw on the hard drive compartment cover and lift up compartment
cover.
- With the plastic tab, pull back away from the hard drive connector until
free from connection.
- Lift up with plastic tab and take hard drive out of the compartment.
- Remove the four Phillips screws on the sides of the bracket and take out
old hard drive.
- Replace new hard drive into the bracket and replace the four Phillips screws.
- Put new hard drive back into the compartment and align the hard drive pins
to the brown IDE connector.
- Use the plastic tab and your thumb to push hard drive into connector for
a firm seating of drive.
- Replace compartment cover and the Phillips screw; then replace the battery
pack.
Toshiba® Libretto 50, 70 Series
Hard Drive Installation Instructions
- Remove the Battery Pack.
- Turn Notebook upside down.
- Remove the 2 screws located on the right side of the Notebook.
- Remove the Hard Drive compartment.
- Carefully pull the Hard Drive out of the compartment.
- Remove the metal bracket from the old Hard Drive and assemble it onto the
new Hard Drive.
- Slide the new Hard Drive into the compartment.
- Replace the Hard Drive compartment cover.
- Replace the 2 screws that were removed in Step 3.
- Replace the Battery Pack.
Toshiba® Tecra 500, 510 Series
Hard Drive Installation Instructions
New hard drive must already be in a caddy!
- Turn notebook upside-down.
- Locate the hard drive compartment cover, next to the battery compartment
cover.
- While sliding its release switch, slide the hard drive compartment cover
off of the notebook.
- Grab the hard drive's handle and slide it away from its connector.
- Gently lift the hard drive out of its compartment.
- Gently place the new hard drive into the compartment and slide it towards
its connector, making sure that it is firmly seated.
- Replace the hard drive compartment cover.
Toshiba® Tecra 520, 530,
550 Series
Hard Drive Installation Instructions
- Turn the notebook upside down.
- Remove the 2 Phillips screws that secure the hard drive compartment cover.
- Remove the hard drive compartment cover.
- Gently lift up on the hard drive and remove the mating connector.
- Reconnect the new hard drive to the mating connector in the hard drive compartment.
- Seat the new hard drive into its compartment.
- Replace the hard drive compartment cover.
- Replace the 2 Phillips screws that were removed in STEP #2.
Toshiba® Tecra
700, 710, 720, 730, 740 Series
Hard Drive Installation Instructions
New hard drive must already be in a caddy!
- Place the notebook on its back end, so that the floppy drive it pointed
up towards the ceiling.
- Locate the LED display to the right of the floppy drive.
- Slide the LED display to the right and then gently pull it back towards
you, letting it rest.
- Grab the hard drive's handle and slide it out of its compartment.
- Gently place the new hard drive into the compartment and slide it towards
its connector, making sure that it is firmly seated.
- Return the LED display to its original position.
Toshiba® Tecra 750, 780 Series
Hard Drive Installation Instructions
- Locate the hard drive compartment on the left front corner.
- Slide the release latch to the left.
- Pull the hard drive out.
- Slide the new hard drive into the notebook, making sure that it is firmly
connected.
- Slide the release latch to its closed position.
Toshiba® Tecra 8000 Series
Hard Drive Installation Instructions
- Unplug AC adapter cord and remove the battery pack from notebook.
- Turn notebook upside down; locate hard drive compartment next to the power
switch on the side of computer.
- Remove the one Phillip screw to unlock the hard drive bay cover, lift up
and remove the hard drive bay cover.
- Pull out the hard disk. Take note on the orientation of the hard disk connector.
- Slide in the new hard disk. Make sure the orientation of the connector is
correct.
- Replace hard drive bay cover and replace Phillip screw to lock the hard
drive bay cover.
- Replace the battery pack.
Toshiba® Tecra 8100 Series
Hard Drive Installation Instructions
- Unplug AC adapter cord and remove the battery pack from notebook.
- Turn notebook upside down; locate hard drive compartment, located right
front corner.
- Remove the one Phillip screw to unlock the hard drive bay cover. Turn notebook
right side up, and push down on the hard drive compartment door. (Located
just below the volume button. Remove the hard drive bay cover.
- Pull out the hard disk. Take note on the orientation of the hard disk connector.
- Remove the 4 screws that are holding the Hard Drive in the caddy. Remove
the connector from the hard drive.
- Attach the connector to the new hard drive.
- Place the new hard drive into the caddy and secure with the 4 screws from
step 5.
- Slide in the new hard disk. Make sure the orientation of the connector is
correct.
- Replace hard drive bay cover and replace Phillip screw to lock the hard
drive bay cover.
- Replace the battery pack & any cables.
|