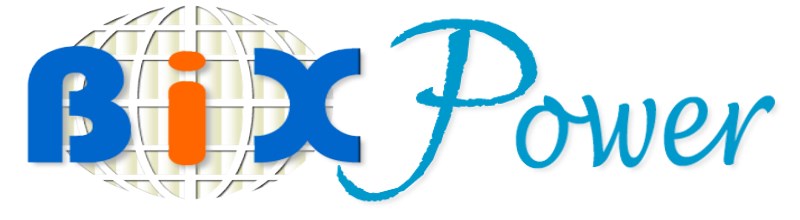IDE vs. SCSI
When buying a hard drive for your system, there are two main types of interfaces you can choose from: IDE and SCSI.
IDE is the standard hard drive and CD-ROM drive interface built into virtually all motherboards today. IDE supports only two devices per channel, but most motherboards have two IDE channels built into them so you can have up to four IDE devices connected at any given time. The two channels are described as the primary and secondary IDE channels.
When building a PC with IDE, you'll need an IDE hard drive, and you'll want some sort of IDE CD or DVD-ROM drive, so you'll have two IDE connections to spare once those are connected. IDE is the most common drive interface today, and IDE hard drives and CD-ROM drives are cheaper than their SCSI counterparts. Motherboards today are starting to support Ultra ATA/66 drives. All Athlon motherboards support ATA/66, but Intel's 440BX chipset is still stuck at ATA/33. However, you should be able to use most Ultra ATA/66 hard drives with Ultra ATA/33 motherboards. Most companies allow you to disable the ATA/66 functions with software to ensure compatability with older motherboards. Ultra ATA/66 tops out at a 66MB/second external transfer rate.
SCSI (pronounced "scuzzy") is a more robust standard than IDE and supports 8 or 16 devices per channel. Narrow SCSI with 50 pin devices are limited to 8 devices per channel, but wide SCSI, using 68 or 80 pins, can go up to 16 devices. Devices are numbered starting at zero. Your boot drive should be on the first SCSI channel, typically as device "0". The SCSI card itself takes up one device, and normally defaults to device number 7. Thus, you really can only effectively use 7 or 15 devices per channel, but this is still a major leap from the paltry 2 devices per channel that IDE offers.
Only a small percentage of motherboards sold today have SCSI built in. SCSI is not often found in desktop machines, because it is more expensive than IDE. One thing that gives SCSI a leg up on IDE is the availability of fast 10,000RPM spin speed drives. IDE tops out with 7200RPM drives, so it just can't keep up. The faster spinning drives are typically noisier, however.
The newest form of SCSI is Ultra160M SCSI which tops out at 160MB/second transfer rate, compared to the 66MB/second limit to Ultra ATA/66. With SCSI's higher maximum throughput, support for external devices, and ability to easily connect to more devices than IDE, it is the standard of choice for servers and workstations that demand maximum I/O performance.
Drive Size
The minimum hard drive size available through most major system vendors today is 8 GB. For some people, this is a good deal of space and will hold you for a while. However, because of the ever expanding size of hard drives, Ultra-ATA/66 drives up to 37Gigs and over are available today. The best price point is around the 12-20Gig range. If you think you'll need more than 20 GB, go for more. If you've got SCSI in your system, there are actually 50 GB drives available today. Not everyone needs this kind of space, but trust us, if you've got it, you'll find things to fill it with.
Drive Metrics
Two metrics to be aware of besides hard drive size are access time and transfer rate:
Access time is how long it takes, on average, to get to any particular part of the hard drive. Most hard drive access times are listed as between 14ms and 5ms (lower is better). Generally, a 9ms access time is decent.
Transfer rate is how much data can theoretically, in the best conditions, be transferred per second. Transfer rates come in two flavors, internal (how fast the drive can read data) and external (how fast the drive can speed data out to whatever interface it's connected to). The effective transfer rate will always be slower than what is listed, so take it with a grain of salt. External transfer rate is directly linked to what type of hard drive controller you're using. External transfer rates range between 16.6 MBps to 80 MBps and will continue to go higher (higher is better). Internal transfer rates range from 5 Mbps to 15 Mbps, and will also continue to go higher.
Be careful, though, because internal transfer rates are listed in Mbits per second (Mbps). External transfer rates are listed in Mbytes per second (MBps). So, to keep everything in perspective, divide the listed Mbps by 8 to get MBps.
Today, most systems come with Ultra ATA/66, which doubles the effective external transfer rate of Ultra ATA/33 from 33.3 MBps to 66MBps. SCSI comes in a variety of flavors which are often confused. Fast SCSI II is referred to just as SCSI II and offers a 10 MBps transfer rate, and 50 pin connectors. Fast-wide SCSI features connectors with more pins (68), and a transfer rate of 20 MBps. Ultra SCSI is sometimes referred to as SCSI III. Ultra SCSI also, stupidly, comes in normal and wide flavors. Normal Ultra-SCSI offers 20 MBps transfer rates and makes you wonder why anyone ever invented it. You get better SCSI performance from Ultra-Wide SCSI which offers 40 MBps transfer rates. Ultra2 Wide SCSI, transfers at up to 80MB/second and has 68 or 80 pin connectors. Ultra160M SCSI is the newest type of SCSI, with a 160MBps maximum external transfer rate.
Fiber-Channel
Another high-end drive connection standard is Fiber-Channel arbitrated loop (FCAL). It is very expensive, and typically not worth using in a home system. It's use is even questionable in most servers. It is best used in situations with many hard drives, connections over long distances, or to connect servers to SCSI RAID boxes.
IDE Installation
When installing and IDE hard drive, you first need to verify that your Master / Slave jumpers are set properly. This is not always required. With newer drives and motherboards, you can often leave jumpers off of the Master / Slave jumper block, and select the "CSEL" or Cable Select option instead, which allows the motherboard and drive to handle how the drive is listed. However, if you plan to use multiple IDE devices per channel, or older devices on the same channel, make sure that you make your boot drive the Master, and put it on the Primary IDE channel.
After that, you mount the drive in your case. This may require mounting brackets, unless your case has a 3.5" drive cage. These brackets are typically sold separately. In a pinch - if you can't locate any drive brackets, you can just sit the drive on top of a flat surface in your case and use the drive that way. We don't recommend this unless you know what you're doing, and never make this a permanant solution. The first time you move your computer around and you hear your hard drive smacking around in your case, you'll remember that you should have gotten some brackets and screwed your drive in properly.
Different motherboards have different levels of user-friendliness when installing a hard drive. Some motherboards leave bare pin connectors for you to scrape your hand on and guess which channels are primary and secondary, and others feature friendly plastic blocks around the connectors so that you don't miss when you plug your IDE cable into them. Once you've got your hard drive in place in your case, you'll want to plug a power cable from your power supply into it, and also connect an IDE cable between your hard drive and your motherboard (or IDE add-in board).
Once installed and plugged in (as long as you already have video, processor, memory installed), you can power up your PC and your hard drive should be recognized by your computer BIOS. If your computer fails to display video, or boot up properly, make sure that you have plugged your drive in properly, and it has power, and ensure that it is the Master drive on the Primary IDE channel. To access your hard drive, you have to partition and format it. For that use a Windows / Linux startup disk. Most operating systems will do that for you during the install procedure.
SCSI Installation
Typically, if you purchase a SCSI card in a retail package (not OEM) you will get the necessary SCSI cables packaged with your SCSI card. This should also be true if you purchase a motherboard with a built in SCSI connection.
One thing that is odd about SCSI is that even though SCSI hard drives are always pushing the performance envelope and jumping to the next standard, SCSI CD-ROM drives and removable storage devices will often use older SCSI standards. This makes it a useful for newer SCSI cards to support multiple SCSI standards so that older devices can run on separate buses, and not interfere with the newer SCSI devices. You may notice that your new SCSI card has 2 or even 3 different connectors on it.
With that said, you want to match the SCSI hard drive you are installing with the proper cable and connector to get the best throughput. It is possible to use adapters to use devices on different types of SCSI than they were designed for, but sometimes you lose performance.
SCSI ID
The first thing you'll want to do, after installing your SCSI card in a PCI slot (hopefully) or an ISA slot (ugh!), is to make sure that your hard drive is set to SCSI ID 0. That will ensure that the SCSI card tries to boot off of that hard drive. If you put the drive at another ID, it will probably still boot, but if you later add a new drive with a lower ID, then things get messy - so stick with ID 0 for your boot device.
Termination
Next, you want to make sure that your drive is terminated properly. SCSI cables require termination at both ends of the cable. Nowadays, SCSI cards are typically smart enough to automatically provice one end of the termination, but you may have to swap some jumpers on your hard drive to provide the other end of termination, or you can use an external terminator and plug it into the SCSI cable - beyond your hard drive.
So, after you plug in your SCSI card (if necessary) and set your SCSI ID and ensure that termination is as you want it, you will need to mount your SCSI drive in your case. The same mounting strategy we outlined above for IDE drives will work fine with SCSI drives as well. However, older and cheaper SCSI hard drives are sometimes 5 1/4" drives and will require a 5 1/4" drive bay. Once mounted, attach a SCSI cable between your SCSI drive and SCSI card or motherboard connection. Now, boot up your system and see if the SCSI card recognizes the SCSI drive. If so, then good. If not, check your cables, termination and SCSI ID.
On occasion, SCSI cards and built-in IDE will fight over who gets to be the boot drive. If you have no IDE hard drives, this usually isn't a problem. If you do, then you may have to go into your motherboard BIOS and set it so that it searches SCSI first as the boot device.
Some high-quality cases support the use of SCSI backplanes. A backplane will allow drives to be plugged into it, removing some cabling hassles, but limiting configuration options a bit, and costing more money.