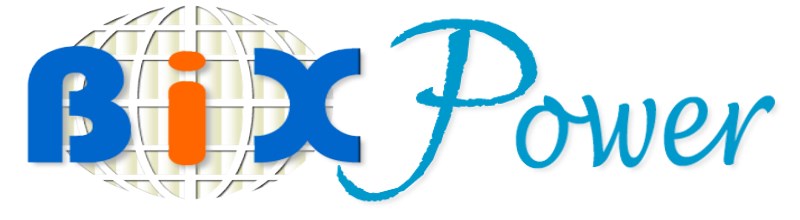|  |
 |
Compaq Notebook Computers Hard Drive Installations Guide |
 |
Hard
Drive Installations for Compaq® Notebook Computers
Installing
the new drive only
Please
select the model of your computer
Compaq®
Contura 430 Family
- Unplug the AC
Adapter.
- Turn notebook
upside down.
- Locate the Hard
Drive compartment, just right of the battery pack.
- Remove battery
pack.
- Remove the 2 torx
screws that is securing the Hard Drive.
- Remove the Hard
Drive cover.
- Gently slide the
Hard Drive out of the its compartment.
- Gently slide in
the new Hard Drive into the notebook, making sure that it is firmly
connected.
- Replace the Hard
Drive cover.
- Replace the 2 torx
screws that were removed in step 5.
- Replace the battery
pack.
Compaq®
Armada 1100 Family
- Turn the notebook
upside-down.
- Remove the battery
pack.
- Remove all the
Torx screws from the bottom of the notebook.
- Turn the notebook
right-side-up.
- Carefully remove
the entire keyboard from the notebook.
- Remove the small
Torx screw that mounts the hard drive in place.
- Slide the hard
drive back towards you and remove it from the notebook.
- Remove the metal
tray from the old hard drive and assemble it onto the new hard drive.
- Slide the new
hard drive back in the notebook.
- Replace the small
Torx screw that was removed in STEP #6.
- Replace the keyboard,
making sure that it is firmly connected.
- Turn the notebook
upside-down.
- Replace all the
Torx screws that were removed in STEP #3.
- Replace the battery
pack.
Compaq®
Armada 1500 Family
- Turn the notebook
upside-down.
- Remove the battery
pack and floppy drive.
- Remove the 3 torx
screws on the bottom of the notebook.
- One screw is located
on the center of the bottom half of the notebook, another screw is located
where the battery and floppy drive bays are located. (All keyboard screws
are labeled KYBD, for your convenience.
- Turn the notebook
right-side-up.
- Raise the LCD.
- Gently raise the
keyboard, place it aside (note the keyboard ribbon is long enough and
does not need to be disconnected).
- Please note the
hard drive is located on the right side of the notebook covered with
a silver plated shield.
- Remove the two
torx screws located on the left and right side of the gray piece of
plastic.
- Lift up the piece
of plastic.
- Slide the hard
drive out of it’s compartment.
- Slide the new
hard drive into the notebook, making sure that it is firmly connected.
- Install the piece
of plastic.
- Replace the torx
screws that were removed in STEP# 9.
- Replace the keyboard
back into its place.
- Close the LCD.
- Turn the notebook
upside-down.
- Replace the 3 torx
screws that were removed in STEP# 3.
- Replace the battery
pack, and floppy drive.
Compaq® Armada
1700/1750 Family
- Power off notebook and remove Battery Pack.
- Turn notebook computer bottom side up and position it so that the
front of the unit is toward you.
- Locate Hard Drive compartment - front middle.
- Remove the one-torx security screw that is securing the drive cover.
- Slide the release latch toward the back of the computer. The cover
lid springs open.
- Slide the Hard Drive cover toward the front of the computer.
- Lift the cover from the computer.
- Disengage the Hard Drive from the connector by sliding the Hard Drive
toward the front of the computer.
- Using the lifting tab, remove the hard drive from the computer.
Reverse the above procedures to install the Hard Drive.
Be sure to place the lifting tab inside the computer before replacing
the cover.
Compaq® Armada
4100 Family
- Locate the hard
drive compartment on the left side panel, next to the PCMCIA compartment.
- Turn the notebook
upside-down.
- Remove the 2 small
Torx screws that are holding the hard drive in place, with a Torx-8
drive.
- Slide the hard
drive out of the notebook.
- Slide the new hard
drive back in the notebook.
- Replace the 2 small
Torx T-8 screws that were removed in STEP #3.
Compaq® Armada
7300 Family
- Remove Battery
Pack.
- Locate Hard Drive
compartment on the left hand side panel.
- Turn Notebook upside
down.
- Remove the one
torx screws that is securing the hard drive.
- Turn Notebook over
and release the Hard Drive compartment cover.
- Slide the Hard
Drive out of the compartment.
- Remove the 4 torx
screws that secure the tray to the hard drive.
- Gently remove the
tray from the old hard drive and assemble it onto the new hard drive.
- Slide the new hard
drive into the hard drive compartment.
- Replace the torx
screw that was removed in Step 4.
Compaq®
LTE 5000, Armada 7700
- Locate the hard
drive compartment door to the right of the floppy drive.
- Slide the door
release button down and swing the door open.
- Lift the front
of the computer up and slide the hard drive release button (on the bottom
of the system)to the left and use the pull tab on the hard drive to
slide it out of its compartment.
- Slide the new hard
drive all the way into the compartment.
- Close the hard
drive compartment door.
Compaq®
Armada E500
- Shut down computer and remove Battery Pack.
- Remove the security screw.
- Slide the hard drive latch forward to open the hard drive compartment.
- Remove the hard drive cover.
- Pull the hard drive tab connected to the drive and remove the hard
drive from the compartment.
- Slide the new hard drive into the hard drive compartment. Be sure
that the tab is connected to the hard drive faces from the computer.
- Reinstall the hard drive cover.
- Reinstall the security screw.
- Replace the battery pack.
Compaq®
Armada E700
- Shut down computer and remove Battery Pack.
- Locate Hard Drive compartment on the left hand side panel.
- Tilt the computer up, then slide the hard drive release latch toward
the front of the computer while pulling on the center lower edge of
the hard drive tray.
- To remove the hard drive from the hard drive tray, gently pull the
drive connectors through the opening in the rear of the tray, then lift
the drive out of the tray.
- Insert the new hard drive into the hard drive tray by tilting the
hard drive, label side up, into the tray while guiding the drive connectors
through the opening in the rear of the tray.
- Slide the hard drive assembly into the hard drive bay until it is
seated.
Compaq®
M300
You
will need a small Phillips screwdriver and a Torx 5
- Shut down the computer
and remove Battery Pack and AC adapter.
- Locate Hard Drive
compartment on the left panel.
- Turn Notebook upside
down.
- Remove the one
Phillips screw that is securing the hard drive. It is located just underneath
the picture of the lock.
- Pull up on the
front bezel.
- Slide the hard
drive out of the bay.
- Remove the 4 screws
that are securing the tray to the hard drive.
- Gently remove the
silver bracket and connector.
- Place connector
and bracket on new hard drive.
- Place the four
screws from step 7, to secure the hard drive to the tray.
- Pull the bottom
half of the bezel down.
- Slide the hard
drive into the bay until the connector is seated.
- Push the front
bezel down.
- Secure the hard
drive bay by replacing the screw from step 4.
- Replace the battery
pack and all cables.
Compaq®
M700
- Shut down the computer
and remove Battery Pack and AC adapter.
- Locate Hard Drive
compartment on the front panel, just left of the head phone jack.
- Turn Notebook upside
down.
- Remove the one
torx screw that is securing the hard drive. (A security screwdriver
was provided with the computer.)
- Push down on the
hard drive bezel on the front of the hard drive.
- Lift the bezel
up 90 degrees to create a handle. Pull the hard drive out of the hard
drive bay.
- Remove the 4 black
screws at each corner and lift off the black tray.
- Gently remove the
silver bracket and connector.
- Place connector
on new hard drive.
- Place the black
tray on the HDD. When looking at the hard drive with the label up, the
black bezel goes along the left side of the hard drive.
- Replace the 4 black
screws from step 7.
- With the hard drive
bezel pulled down, slide the hard drive into the hard drive bay.
- Push up on the
hard drive bezel to secure the hard drive in the bay.
- Secure the hard
drive bay by replacing the screw from step 4.
- Replace the battery
pack and all cables.
Compaq®
Presario 1000
- Turn the notebook
upside-down.
- Remove the three
(torx) screws located on the edge of the Notebook
- Turn the notebook
right-side-up.
- Slide the palm
rest outward from the Notebook.
- The hard drive
is located on the left side of the Notebook.
- Remove the (torx)
screws that secure the hard drive bracket.
- Carefully disconnect
the hard drive, and remove the hard drive from the caddy.
- Install new the
new hard drive onto caddy, and connect the hard drive to the caddy.
- Install the screws
previously removed in step 6.
- Slide the palm-rest
back into place.
- Replace the previously
removed screws in step 2.
Compaq®
Presario 1200, 1600
- Turn the notebook
upside-down.
- Remove the 3 Torx
T-8 screws located towards the front of the computer.
- Turn the notebook
right-side-up.
- Lift the LCD to
its upright position.
- Carefully lift
up the palmrest making sure not to tug on the mouse's ribbon cable and
let it rest on the keyboard. WARNING! If you tug on the cable you will
disconnect the mouse and it is NOT EASY to reconnect!
- Remove the 4 Torx
T-8 screws that mount the hard drive in place.
- Gently lift the
hard drive up a few inches and remove the ribbon cable attached to the
hard drive.
- Remove the 4 Torx
T-8 screws that mount the hard drive to its bracket.
- Remove the hard
drive from its bracket.
- Place the new hard
drive into the bracket.
- Attach the 4 Torx
T-8 screws that were removed in STEP #8.
- Attach the hard
drive ribbon cable to your new hard drive.
- Seat the new hard
drive into its compartment.
- Replace the 4
Torx T-8 screws that were removed in STEP #6.
- Replace the palmrest,
making sure it snaps down into place.
- Lower the LCD.
- Turn the notebook
upside-down.
- Replace the 3 Torx
T-8 screws that were removed in STEP #2.
|